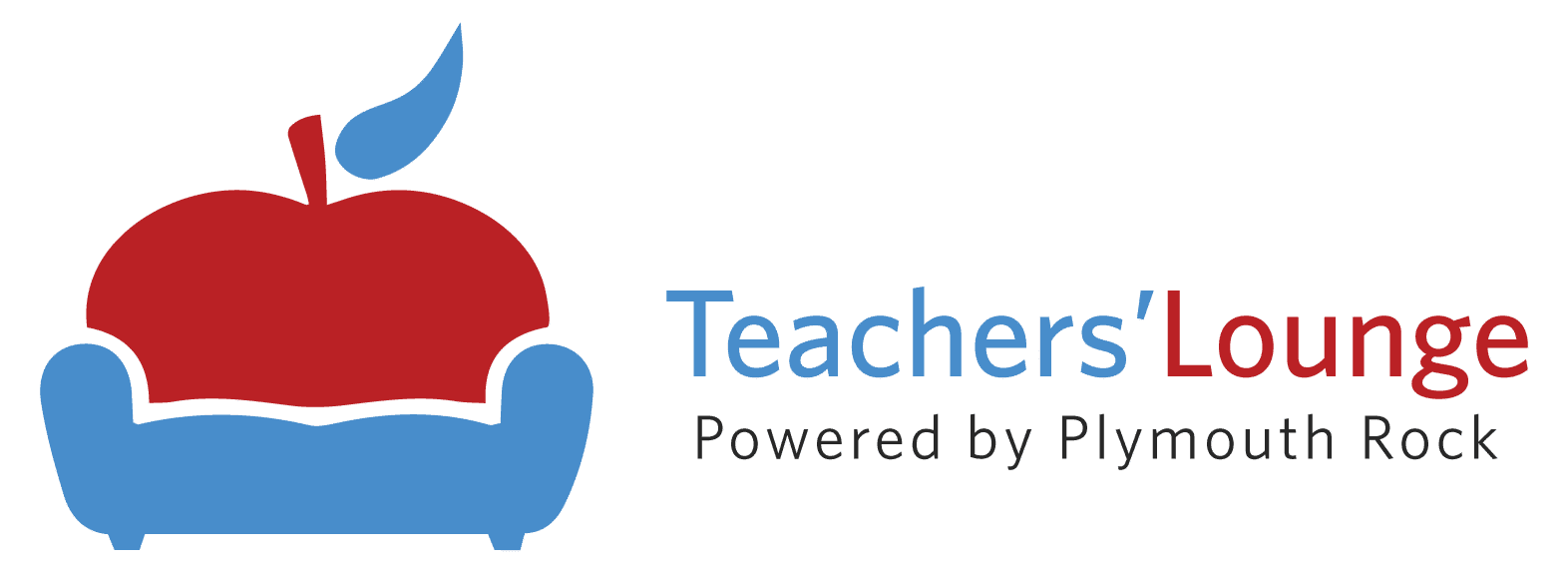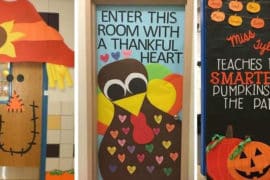In our previous blog, we discovered the advantageous uses of Gmail, Calendar, and Drive to help with our organization skills. As we carry on our journey for Google Certified Educator Level I, it is time to work with the office productivity apps that are included on the exam. So let us continue by investigating Docs, Sheets, and Slides. As we did in prior stages of our journey, we will discuss some key points of their use, some classroom project ideas for you and your students, as well as possible question topics you will face on the certification exam.
Docs
If you are an experienced user of Microsoft Word or Apple’s Pages, then Google Docs will be a smooth transition. Docs is a cloud-based word-processor. It allows the user to create, edit, and save online documents as well as import documents from other word-processing programs. Most of the standard capabilities exist such as adding pictures, tables, and hyperlinks, but Docs has the added ability of allowing multiple users to collaborate on a single document simultaneously. Shared users of the document will have their login initials revealed next to their contributions and changes can be tracked and undone as needed. Editors can leave comments and instructions to individual contributors or entire groups.
The exam will expect you to know how to create a Google Document and share it with specified users for collaboration. In addition, you will be asked to leave editor’s comments for a specified user, directing them to make changes as well as being able to navigate users directly with hyperlinks to the comments which can be sent through e-mail. Finally, certification seekers will be asked to show their proficiency in tracking revision changes.
As an educator, you will find Google Docs useful in your classroom. Teachers can move toward a paperless classroom by accepting work from students submitted as a Google Doc. The teacher can then comment on the work, request revisions, and track drafts to completion.
A classroom project idea for Docs is to have small groups of students collaborate on a story in real-time. The teacher can start the story with a prompt and each member of the group can take turns adding a line to the story. Students can add characters, conflicts, twists and turns. The groups can then invite other classmates to read and critique their stories.
Sheets
The Sheets app is Google’s answer to spreadsheets. Drawing upon your experiences with Microsoft Excel or Apple’s Numbers will help you make the adjustment into Sheets. Sheets is useful for performing complex calculations and sorting data. Users can also insert charts to display the data. As with the other applications, Sheets allows for cloud-based storage and online collaboration among invited contributors.
Certification seekers are expected to be familiar with basic spreadsheet vocabulary. Be prepared to create a sheet, format cells, and insert basic functions like Sum, Average, and If. As a test-taker, you will be asked to demonstrate your ability to sort, search, organize data, and add trend lines to charts. In addition you might be asked to copy and paste a chart from Sheets into a Doc or Slide. Master Googlers will also need to share their Sheets with others.
Educators can have fun teaching their students to use Google Sheets. Have elementary students sort their favorite candy or building block toys by color. Then create bar charts and pie charts in Sheets to display the quantities of each category. Students can collaborate on this project if each is assigned a different color to track.
Middle-schoolers can use Sheets to track their exercise capabilities or the capabilities of their classmates over a period of time. They can also collaborate on creating line graphs, making scatterplots, adding the equations of trend lines, and using these charts to make predictions or track the results of a physical education competition. (Example: Have a student perform jumping jacks for two minutes. Track the number of jumping jacks done in each 10 second interval and record that data in Sheets. Then create a line graph based on the data. Have students then use the line graph to analyze peak performance and periods of fatigue.)
High School students can use sheets in a statistical analysis of a probability experiment. Students can discuss the theoretical probabilities of the outcomes of a pair of dice and then experiment by rolling the dice and recording the results. These results can then be turned into a bar graph and compared to the theories.
Slides
Power-up on your presentation skill set with Google Slides. Even the novice Microsoft PowerPoint or Apple Keynote operator can make the transition to Slides. Google Slides allows you to enhance your presentation with media and transitions into a web-deliverable product. Features include being able to alter slide layouts, backgrounds, and themes while adding text, tables and video links. The added capability of sharing and collaborating on presentations makes Slides a convenient demonstration tool.
Level I Educators are expected to be able to create a Slide, add text, pictures, and Word Art. The ability to format the fonts, background, and color scheme is important as well as the ability of adding hyperlinked text. Be prepared to add a YouTube video to your slide along with speaker’s comments. As always, you will also be asked to simulate sharing your slideshow for collaboration.
Teachers can have their students use Slides to create a digital portfolio of their work. Students can include samples of their favorite writing, a snapshot of a history poster, a link to a video of themselves explaining a mathematical problem, a record of their science fair data tables, etc.
Instructors can have students form collaborative groups and use Slides along with Google Maps and Google Earth links to create a virtual tour of their favorite country, highlighting special places a tourist would want to visit.
FYI
Keep in mind that anyone with a URL link to your Doc, Sheet, or Slide can view it (but not edit it) regardless if they were invited to collaborate or not. Also, Docs, Sheets, and Slides can be printed, downloaded as PDF files, or imported into their native Word, Excel, or PowerPoint counterparts respectively.
- Christopher Masullo Ed.D